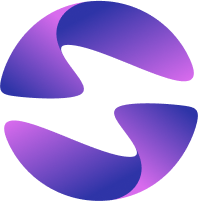Manage Your Projects in the Globe Dashboard
Manage deployments, logs, settings, integrations, and monitoring.

The Globe Dashboard is your central hub for overseeing all your projects. This guide will walk you through the essentials of navigating and utilizing the dashboard for effective project management; from monitoring deployments and logs to configuring settings and integrations. Understanding the dashboard is key to maintaining visibility and control over your applications after deployment.
10 min read
Features Covered:
- Managing Deployments
- Viewing Application Logs
- Configuring Build Settings
- Managing Environment Variables
- Managing Domains
- Setting up GitHub Integration
- Monitoring Project Usage
Prerequisites:
- A Globe Account and login access to the Globe Dashboard.
- An existing Globe project deployed or linked to your account.
Step 1: Access Your Project
Navigate to your desired project from the main project list in the Globe dashboard.
Step 2: Manage Deployments
View and manage different versions of your application deployments.
- Open the Deployments tab within your project view.
- Toggle between Preview and Production deployments.
- Select any deployment to view details and logs.
- Access your deployed application via the provided URL.
- Understand deployment statuses: Queued, In Progress, Deployed, Failed, Cancelled.
Step 3: View Application Logs
Monitor build and runtime logs for debugging and insights.
- Open the Logs tab in your project dashboard.
- Filter logs by severity (e.g., INFO, ERROR) or time range.
- Use the search bar to find specific messages.
- Click into log entries for timestamps and more details.
Step 4: Configure Build Settings
Control how your application is built and deployed.
- Go to Settings > General > Build Settings.
- Edit settings like Framework Preset, Build Command, Entrypoint, Dart/Flutter Version, and Root Directory.
- Select Save Changes to apply your configurations.
Step 5: Manage Environment Variables
Securely store and manage sensitive information and configuration values.
- Open Settings > Environment Variables.
- Select Add Variable.
- Enter the name and value for the variable.
- Choose the environments (preview, production, or both) where the variable applies.
- Select Save. Remember to redeploy for changes to take effect.
Step 6: Manage Domains
Link and manage custom domains for your projects.
- Go to the Domains section in your project dashboard.
- Select Add Domain.
- Enter your domain name and select the project to link.
- Follow the steps to configure DNS with your registrar and verify the domain.
- View connected domains and their status, and Delete domains as needed.
Step 7: Set up GitHub Integration
Connect your GitHub repository for automatic deployments.
- Go to Settings > Git in your project dashboard.
- Select Connect and choose your repository.
- Configure deployment settings as required.
- To disconnect, go to Settings > Git and select Disconnect.
Step 8: Monitor Project Usage
Track requests, bandwidth, and resource usage.
- Access monitoring data within your project dashboard.
- View Project-Level Usage metrics like CPU Usage, Memory Usage, and Network Usage over time.
- For a high-level view across all projects, check Organization-Wide Usage for total requests, bandwidth, and breakdowns.
Mastering the Globe Dashboard helps you to oversee your project's lifecycle, from deployment to ongoing maintenance and monitoring.
What next:
- Explore Usage in more detail.
- Learn about Environment Variables.
- Configure GitHub Integration for automated workflows.
Couldn't find the guide you need? Talk to us in Discord